

Tagging Files While Saving in Microsoft Office It’s more cumbersome than just typing the operator, but it might be useful if you’ve already performed a search and just want to narrow it down to tags. You can also add that operator from the “Search” tab on File Explorer’s Ribbon, if you want. The easiest way to do this is to just type “tags:” into the search box, and then type the tag text for which you want to search.
#Explorer tagspaces Pc
However, if you’re outside that folder (say, you want to search your whole PC or the entire Documents folder), you’ll have to add the “tags:” operator to the beginning of your search.

Of course, the results also include any files that have that text in the name or other searchable content.
#Explorer tagspaces windows
In File Explorer, if you have the folder open where the file is contained, you can just type a tag into the search box and Windows will show you files tagged that way.
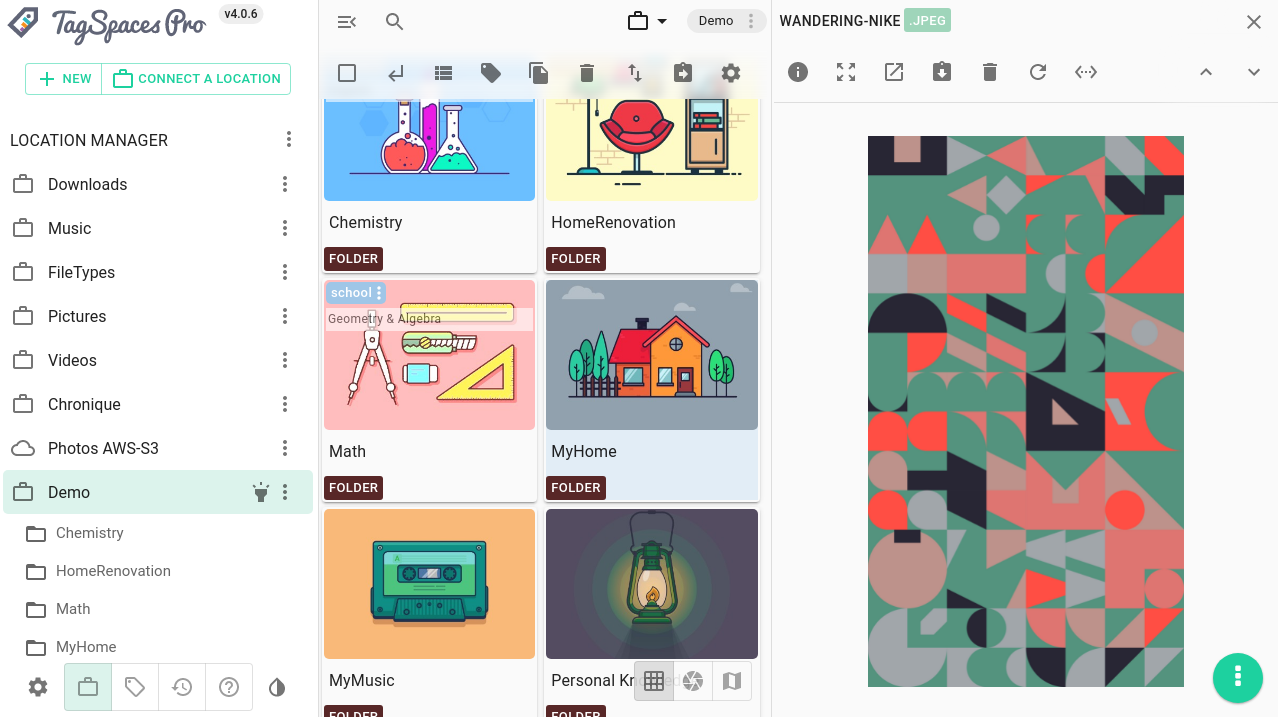
But things are a little weird, depending on where you’re doing your searching. Using Tags to SearchĪfter you’ve tagged some files, you can then use those tags in your searches. When you’re done tagging, just click “OK” to finish. If you want to add multiple tags at once, just separate them with a semicolon. A tag can be any length and use any kind of standard character, including spaces, though we recommend keeping them reasonably short and easy to remember. There are no predefined tags, so what you type is up to you. To the right of the “Tags” entry, click the empty space in the “Value” column and a text box appears that just contains some “Add a tag” text. (If you don’t see a “Tags” entry here, that file type doesn’t support tags.) You’ll see the “Tags” entry in the “Description” section. In the image’s properties window, switch over to the “Details” tab. Once you get the hang of it though, the same patterns can be applied to other customizations in XYPlorer for example color filters or Ghost filters.I’ll use this old stock photo of Adam West as an example. To tag any file, right-click it in Explorer, and then click the “Properties” command. A more extensive list is available in the XYPlorer help file. There are some examples of these patterns included within the "Customize File Icons" UI or settings box to get you started by selecting the "I" button. But as results are immediately visible, it makes it easy to adjust accordingly to exactly what you want. It is a bit of a learning curve to get the pattern (instruction to select certain files/folders to be associated with a particular icon) just right. To turn the customized icons on or off is simply a matter of pressing the handy toggle button.įurther flexibility comes with the ability to turn on or off individual custom icons with a simple tick box. It's so easy to add, remove, change and fine tune your settings to your liking. Meaning that all new files or folders that match your predefined pattern or instruction if you like will automatically be displayed with your chosen icon.Ĭustomized icons are also very very flexible. It's set and forget as all file/folder icon associations are applied globally. The customized icons are stored within the "Icons" folder of the XYPlorer directory while the list of customized file/folder patterns as well as which particular icon to point to are stored within XYplorer. No extra files are created like with other programs that place an icon in each directory. You can customize an infinite number of icons for an infinite number of files and/folders or even just a single one based on what ever combination you want. Add a custom icon to a set of files or folders based on file type, location, name (or part of name) for example: all files named XYplorer to have 'icon x' or all folders that contain the word XYplorer in the name to have 'icon y', size, date, name length, path etc.


 0 kommentar(er)
0 kommentar(er)
